free website monitor using Google Spreadsheet
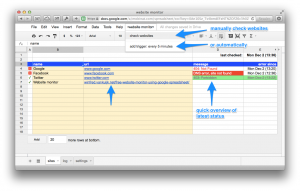 If you want to monitor multiple websites and get notified if your site is down, then you can use this solution that I created: a free website monitor which is based on Google spreadsheet.
If you want to monitor multiple websites and get notified if your site is down, then you can use this solution that I created: a free website monitor which is based on Google spreadsheet.
The spreadsheet consists of a script that monitors your websites at a given interval (e.g. 1, 5 or 30 minutes). You can specify e-mail recipients and you will get an e-mail when the site goes down and also when the site is up again. All changes are stored in a log.
It will check for DNS issues and the most popular http errors, including page not found (404) or site not available (403).
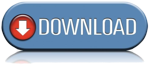
The script only reads+writes the current spreadsheet and shares the results with only you.
See installation instructions, screenshots or more information about permissions.
instructions
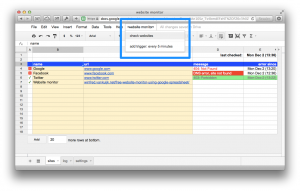 Download the spreadsheet
Download the spreadsheet
You can download the website monitor spreadsheet from the Template Gallery.
- Enter the websites you want to monitor
Fill in the name + URL of the site(s) you want to monitor in the yellow cells.
- Specify who you want to send the e-mail notifications to
In the Settings sheet you can enter one or more e-mail addresses.
- Specify how often you want the website monitor to check your sites
In the Settings sheet you can specify the interval. By default it checks every 5 minutes. You can choose from: 1, 5, 15, 30 minutes or 1, 6 or 12 hours. If the text is greyed out it means the automatic checking has not been enabled yet.
- First time: allow the script to read/write this spreadsheet, run in the background and send you mail
See the permissions tab for details. After authorizing you will have to run the script again.
- Run the script manually
Open the new menu website monitor at the top and run check websites.
- Or run it automatically
Open the new menu website monitor and select add trigger to activate or remove time trigger to deactivate. The first time you will have to select [check trigger] so the script can check the status of the trigger. When automatic monitoring has been enabled, you will see when the most recent check was carried out and when the next check is scheduled (approximately).
- Check the results
In the Sites sheet you see the most recent results. The message contains the response from the server. The timestamp is when the site first had an error. New errors are highlighted.
- Check the log
The Log sheet shows the history of the checks. Every time a site has an error or comes back, a new line is added. When a site is back online then the duration is shown of the period that the site was unavailable.
- Check your e-mail
When there is a change in status you will get an e-mail. Two types of mail: when a site becomes unavailable and when a site is back online. Click the link in the mail to open the spreadsheet for details.
- Updates of the script
At the top of the Sites sheet you will be notified is there is a new version of the website monitor. If that is the case, download the new one and copy your sites, settings and log to the new spreadsheet.
- Limitations
There are a couple of Google limitations. For regular Gmail users: you can have 10,000 checks per day. That’s checking about 7 websites every minute. You can send 500 notification mails (all recipients). The script can run in the background for 1 hour in total per day. In short: if you have more than 5 sites then the 1 minute interval might be too much, just select fewer sites or a higher interval.
screenshots
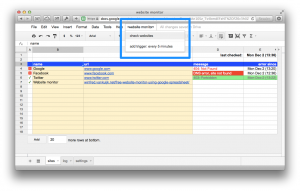
The main interface of the website monitor. Define your sites in the yellow cells. Run the script manually from the menu. Add the trigger for automatic checks.
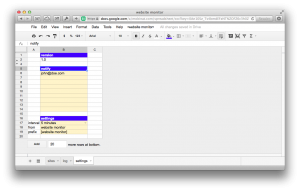
In the settings sheet you can specify who should receive the notification mails, and what the website check interval should be.
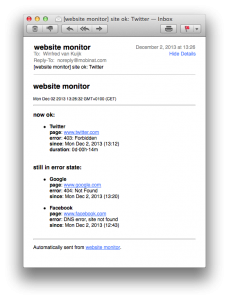
You will receive mail when a site becomes unavailable or available, with a link directly to the website monitor.
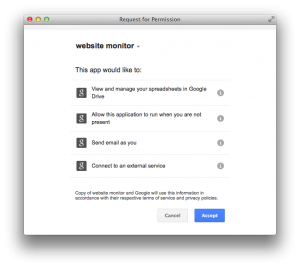
See permissions tab for details. The permissions are needed for your sites and your notifications only.
One Response to “free website monitor using Google Spreadsheet”
Leave a Reply
« subtitle searcher | Home | Verkiezingsprogramma’s 2012 in beeld gebracht »

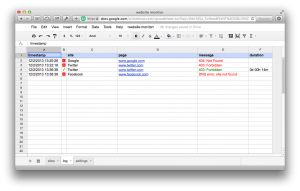
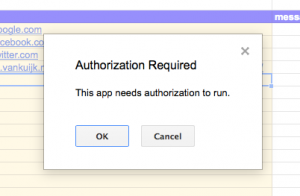
Hi Winfred,
This is working super. But we need one option. Whenever site going down or up , how to get same as SMS alert? Can you, please tell us how to enable SMS feature.