My favorite Dropbox uses
 “Hi, I am Winfred and I am a big Dropbox fan”. There, that is out of the way. This post describes the various ways I use Dropbox, a storage cloud service that acts as a local folder on your system(s). By no means is it meant as a definitive list, so feel free to share your favorite uses in the comments.
“Hi, I am Winfred and I am a big Dropbox fan”. There, that is out of the way. This post describes the various ways I use Dropbox, a storage cloud service that acts as a local folder on your system(s). By no means is it meant as a definitive list, so feel free to share your favorite uses in the comments.
To be clear: I don’t get paid for writing this post, but if you decide to sign up for Dropbox (for free), then we both get 250MB extra storage.
Why I like it
- free storage (2GB for free, and 250MB extra when using this referral link), and you can upgrade to paid pro plans with more storage
- automatic sync with multiple systems: Windows, Mac, Linux, or even your iPhone
- the folder appears as a regular local folder, even when you are working offline
- share with the outside world, by putting files in the Public folder, or by creating a temporary link
- online backup, older versions are saved
In the rest of this post I will cover categories and examples.
Shared access to files across computers or with other people
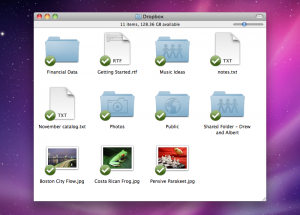 This is the most basic (and powerful) way of using Dropbox. Just install the application on multiple systems and the files you store there automatically get synchronized. These computers don’t need to be in the same network, but if they are then Dropbox will use fast LAN sync. This I use all the time. Prepare a presentation or any document on my desktop computer, and the same document appears on my laptop. Sweet.
This is the most basic (and powerful) way of using Dropbox. Just install the application on multiple systems and the files you store there automatically get synchronized. These computers don’t need to be in the same network, but if they are then Dropbox will use fast LAN sync. This I use all the time. Prepare a presentation or any document on my desktop computer, and the same document appears on my laptop. Sweet.
More advanced uses are possible as well. You can put a file in the Public folder, people that receive the exact URL can access the file you put there. A great way to share files. Working on something together? That is possible as well. You can mark a folder to be shared, after which specific users can access that folder as if it were theirs.
At a friend’s house when you want to access a file? All your files are available through the secure Dropbox web interface as well.
Sync application data
The first category is where I have an application that normally runs on one computer at the time. With the use of Dropbox, these application files (settings, config, data) are shared across computers.
Note that this is in most cases only a workaround, if you have the application running on two computers at the same time, then it could create conflicts if both write to the shared folder at the same time. So, your responsibility to have only one instance running at the same time.
Most Mac applications store their application data in “[home]/Library/Application Support”. All you have to do is move that application folder to your Dropbox folder and tell the application where the new data is.
Things
 Things is my favorite todo application. The way I use it: I manage my todo list on my desktop computer when at home, on my laptop when on the road, and on my iPhone when I don’t have access to either. Normally the application only works with a local todo list, but with this trick it is possible to use the same todo list across computers.
Things is my favorite todo application. The way I use it: I manage my todo list on my desktop computer when at home, on my laptop when on the road, and on my iPhone when I don’t have access to either. Normally the application only works with a local todo list, but with this trick it is possible to use the same todo list across computers.
Remember: you should only have one Things instance running at the same time. At the time of writing the makers of Things are working on an official cloud based sync. Until then, this is a nice workaround and an example of how it works for pretty much every application.
If you have been using Things before, then you will find the application data in “[home]/Library/Application Support/Cultured Code”. To start using Things in a Dropbox-synced way:
- Exit the Things application
- Move this application data folder to your Dropbox folder (e.g. “[home]/Dropbox/Application Support/Cultured Code”
- Use the Finder to go to your Applications folder
- Press the Alt key when double clicking the Things application icon, this allows you to select a different Things database
- Point to the Dropbox folder where you stored your Things database folder
1password
 1Password is a super application in many ways: great functionality, great user interface. It stores website passwords, serial numbers, wallet items, etc. If you have not used it before, do try it out. Unlike e.g. Things, there is no problem having the application running at the same time on multiple systems when using Dropbox.
1Password is a super application in many ways: great functionality, great user interface. It stores website passwords, serial numbers, wallet items, etc. If you have not used it before, do try it out. Unlike e.g. Things, there is no problem having the application running at the same time on multiple systems when using Dropbox.
There is an clear description on their website of how to use 1Password in combination with Dropbox. In summary:
- make sure you use the new Agile Keychain format (=the default in version 3 of 1Password)
- go to settings > general, here you see the location of the data file and then either “choose another…” or “move…”. That’s all!
Remote control
The next category is a variation of the previous one, but it deserves some extra attention.
The basic workflow: I do something one one computer, that automatically triggers an action on a different computer.
torrents
 Noticing at work that the latest Ubuntu version is released? Download the torrent file, store it in your Dropbox folder and let the torrent application (e.g. Transmission) at home watch that folder so it downloads automatically.
Noticing at work that the latest Ubuntu version is released? Download the torrent file, store it in your Dropbox folder and let the torrent application (e.g. Transmission) at home watch that folder so it downloads automatically.
A specific example of this workflow is described in a different post.
newsgroups
![]() Similar to the above. Download the nzb file from any computer and let e.g. SABnzb+ on your home computer watch your Dropbox folder.
Similar to the above. Download the nzb file from any computer and let e.g. SABnzb+ on your home computer watch your Dropbox folder.
3 Responses to “My favorite Dropbox uses”
Leave a Reply
« 2e Kamerverkiezingen: woorden in beeld | Home | AppleScript subroutine: is there an updated version of script on server? »

I like your post as much as I like Dropbox after 3 months!!
HAve you ever tried doing some Dropbox syncing for the Mac Mail. I would like to use the same Mailboxes and the same Rules at two locations on two Macs (one in Luxembourg, one in Italia) that are both only used by me and only one at a time – as I travel a lot between the two places.
Many thanks in advance!
Dank u well!
Tot ziens
Pol
Hallo Pol, the rules are stored in
The Mail.app settings in:
Maybe you could save these files on your Dropbox and then create a symbolic link to the expected location on each computer?
So similar to syncing the complete Mail folder (which includes all the data and is *not* recommended, especially when you have many e-mails).
The closest thing I could find on the Dropbox forum is this:
Thanks Winfred. I’ll follow your advice.
Happy New year
Pol